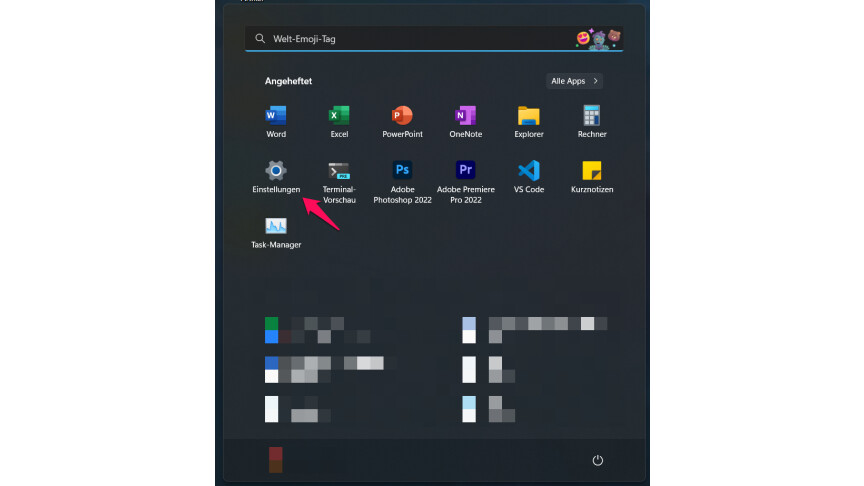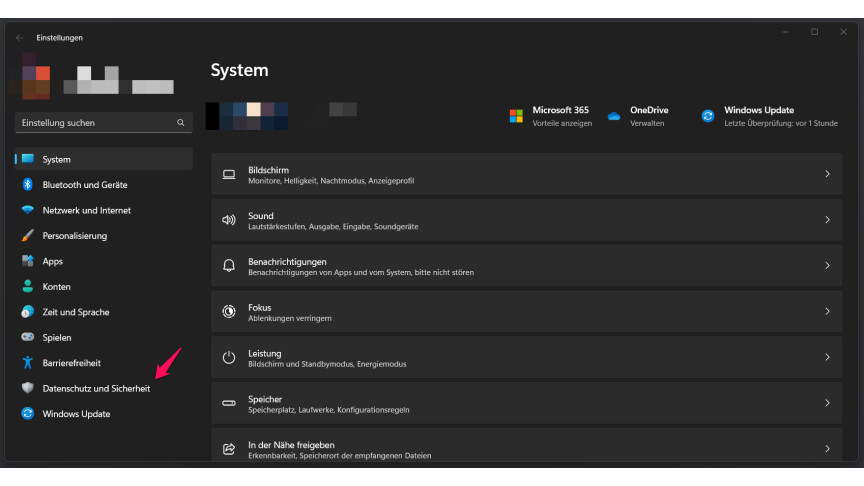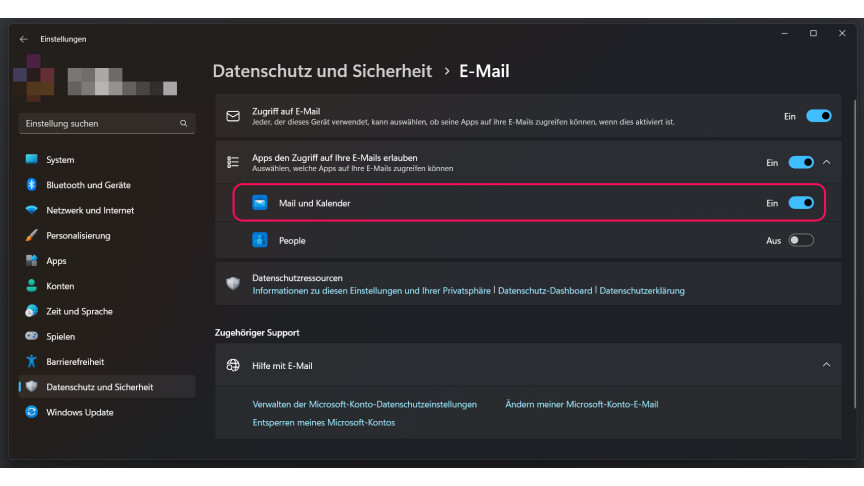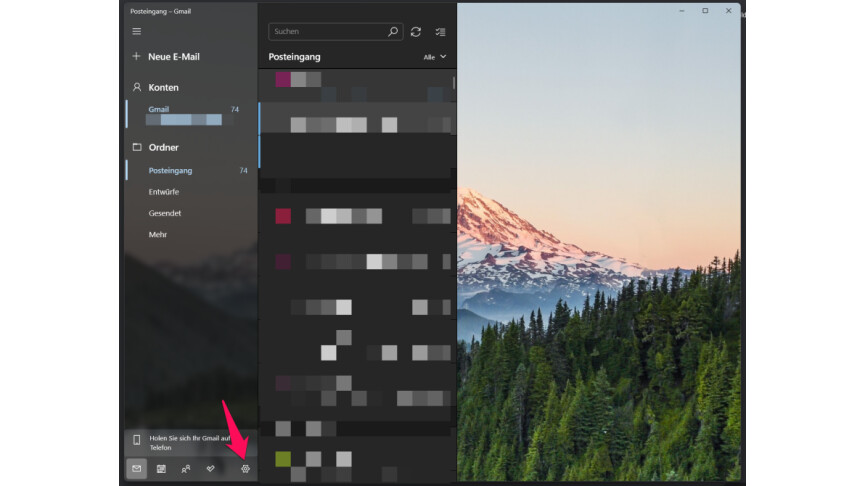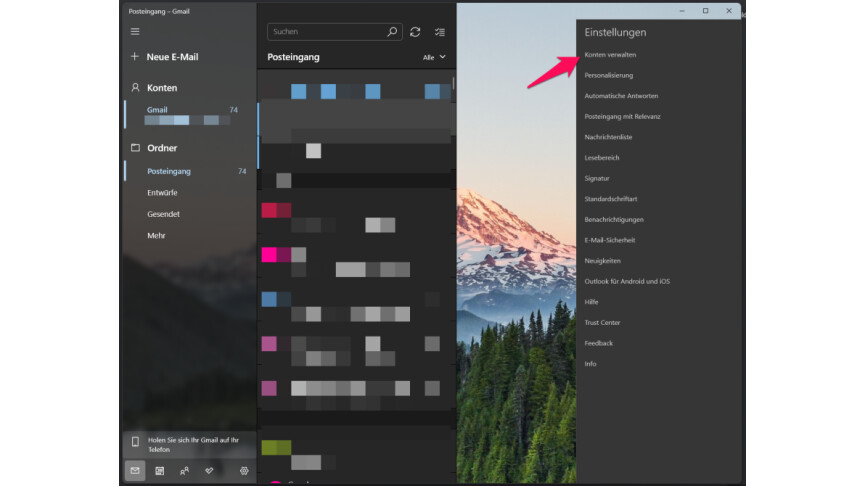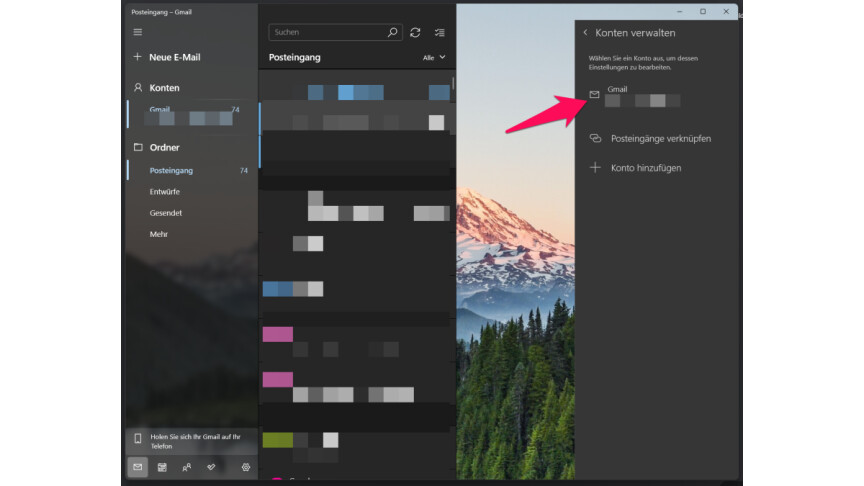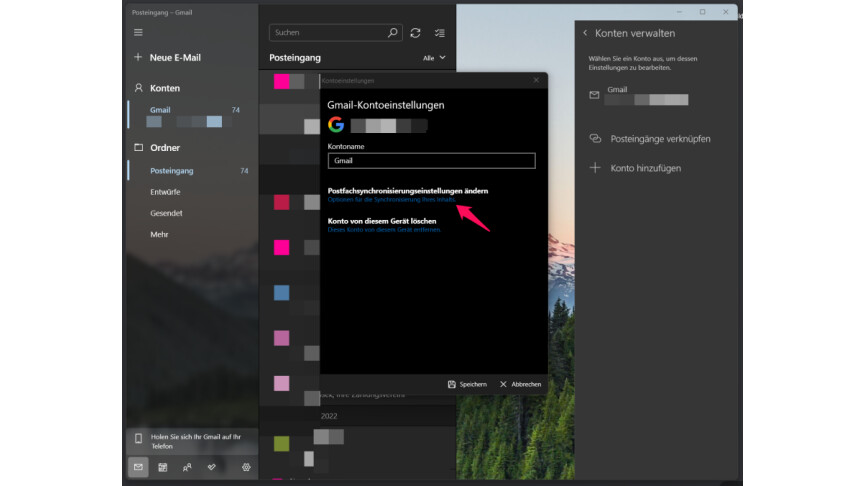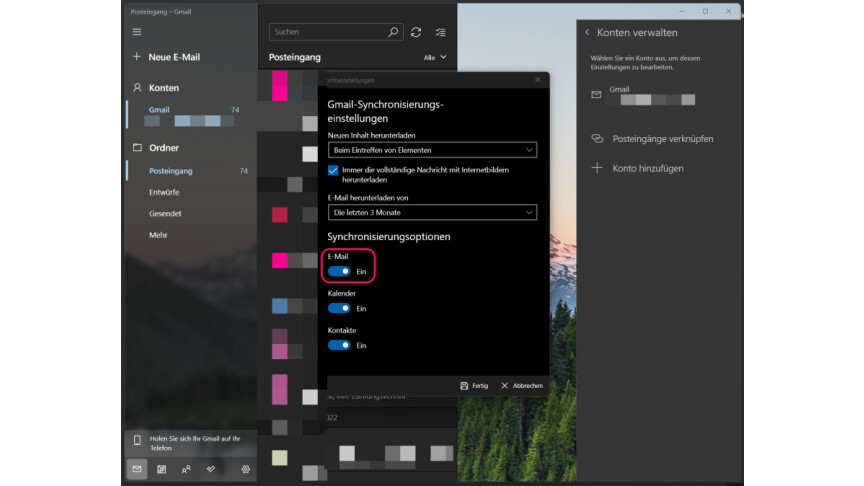Windows 11: Mail
synchronisiert nicht – so löst ihr das Problem
Mircosofts hauseigene Mail-App wird von vielen benutzt,
um ihre E-Mails zu lesen und zu verwalten. Doch was, wenn die App mal keine
Mails synchronisiert? Hier erfahrt ihr, wie ihr vorgehen
müsst.
- Wenn eure Mails nicht mehr
synchronisiert werden, hilft es oft, die App zu reparieren, indem ihr den
Store-Cache löscht.
- Prüft in den
Datenschutzeinstellungen nach, ob die App auf eure Daten zugreifen darf.
- Ihr solltet ebenfalls
nachschauen, ob eure Synchronisierung aktiviert ist. Falls nicht, schaltet
sie ein.
Seit Windows 10 kommt das Betriebssystem mit einer hauseigenen Mail-App von Microsoft. Sie ist beliebt, weil sie in den meisten Fällen unkompliziert ist und gut funktioniert, um auch E-Mail-Konten von mehreren Anbietern zu managen. Doch wenn eure Synchronisierung unter Windows 10 oder Windows 11 auf einmal nicht funktioniert, solltet ihr folgende Lösungsansätze versuchen.
So behebt ihr Synchronisierungsfehler bei der Mail-App
Es gibt
mehrere Lösungsansätze, wie ihr die Mail-App reparieren könnt. Allen voran
solltet ihr erstmal versuchen, die App zu deinstallieren und neu zu
installieren, beispielsweise vom Microsoft Store.
Hat das
nicht geholfen, könnt ihr wie folgt den Cache-Speicher des Microsoft Store
löschen:
Store-Cache löschen
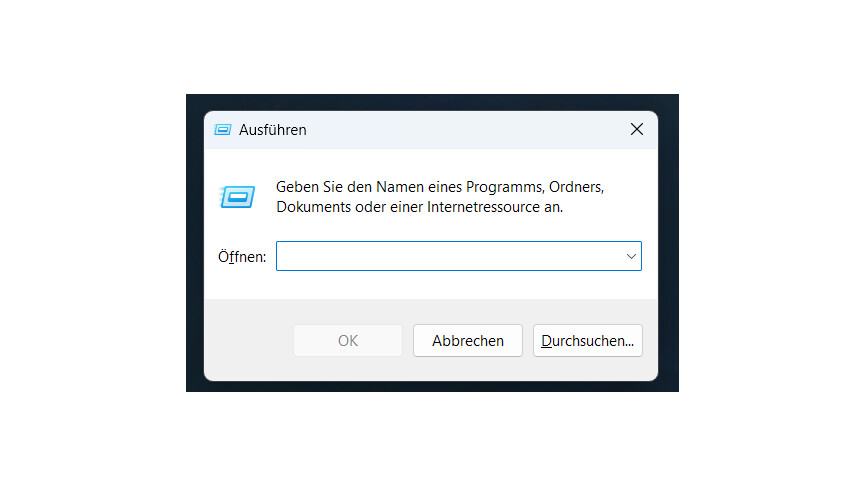
1
Schritt 1:
Drückt die Tasten Windows + R. Es erscheint ein Fenster.
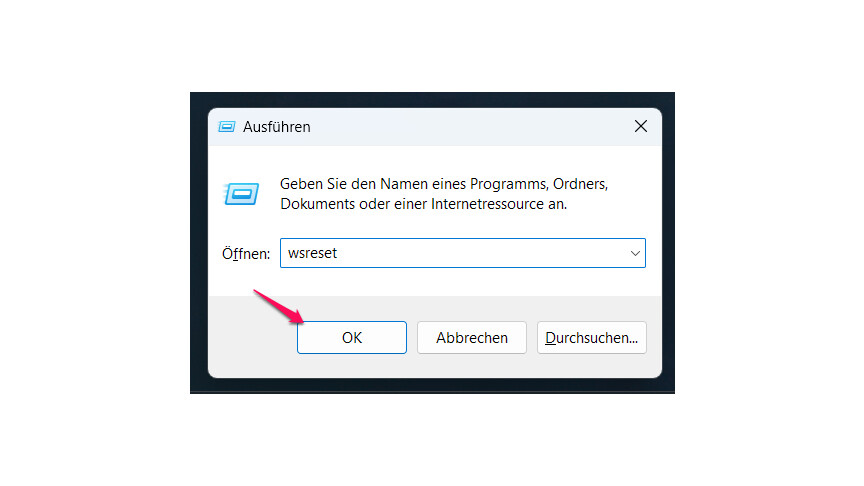
2
Schritt
2:Tippt "wsreset" ein und bestätigt mit
Enter.
Den Store-Cache zu löschen, hilft schon in den meisten Fällen, alle Probleme mit Store-Apps wie der Mail-App zu beheben.
Datenschutzeinstellungen prüfen
· 1
Schritt 1:
Öffnet die Einstellungen.
2
Schritt 2:
Klickt auf Datenschutz und Sicherheit.
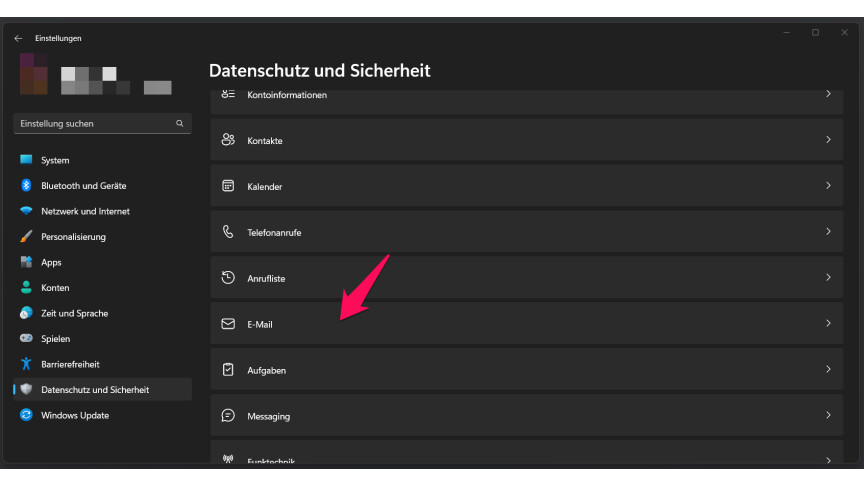
· 3
Schritt 3:
Scrollt nach unten und klickt auf E-Mail.
4
Schritt 4:
Prüft, ob bei „Mail und Kalender“ der Schalter auf Ein gestellt ist.
- Falls der Schalter nicht auf
Ein gestellt ist, holt das nach. Nun sollte eure Mail-App wieder
funktionieren.
Sollten die
vorherigen Schritte ebenfalls nichts gebracht haben, solltet ihr nachschauen,
ob die Synchronisierung in der Mail-App überhaupt aktiviert ist. Geht dazu
folgendermaßen vor:
Synchronisierung in der Mail-App prüfen
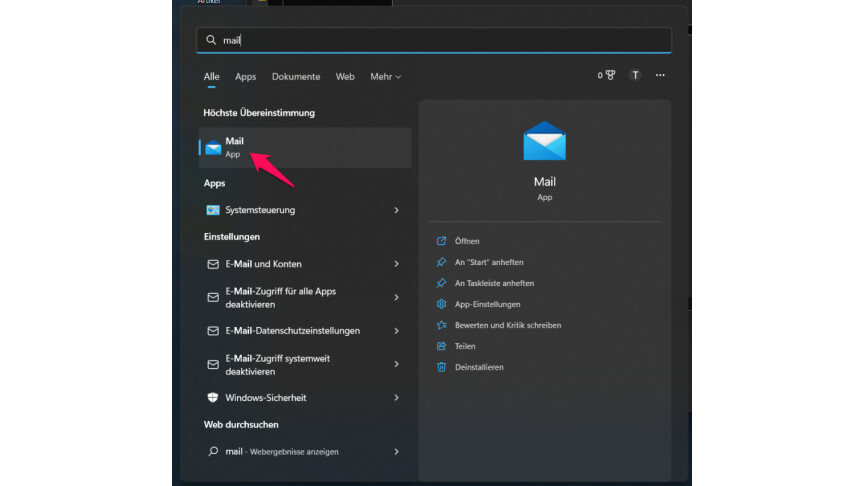
· 1
Schritt 1:
Öffnet die Mail-App.
· Schritt 2: Klickt auf das Zahnradsymbol unten
links.
· 3
Schritt 3:
Klickt nun auf Konten verwalten.
4
Schritt 4:
Wählt das betroffene E-Mail-Konto aus.
· 5
Schritt 5:
Klickt auf „Optionen für die Synchronisierung Ihres Inhalts“.
· 6
Schritt 6:
Vergewissert euch, dass der Schalter bei „E-Mail“ an ist.
·
Falls ihr nach diesen Lösungsschritten immer noch keine synchronisierten
Mails erhaltet, liegt womöglich ein Problem mit eurem E-Mail-Anwender vor.
Wendet euch zur weiteren Problemlösung an ihn.
Aktivieren von
Benachrichtigungen für Konten und Ordner in Windows Mail angehefteten
Wenn Sie
Benachrichtigungen für Ihre e-Mail-Konten und
angehefteten Ordner in der Windows Mail-App aktivieren möchten, müssen Sie die
folgenden Schritte ausführen:
Aktivieren von Benachrichtigungen für Ihre e-Mail-Konten in der Windows Mail-App
Aktivieren
Sie die Windows-Haupt Benachrichtigungseinstellung:
- Öffnen Sie Einstellungen über
das Windows- Startmenü .
- Wählen Sie System > Benachrichtigungen
und Aktionenaus.
- Aktivieren Sie unter Benachrichtigungendie Option Benachrichtigungen
von apps und anderen Absendern abrufen.
Als nächstes
möchten Sie die Benachrichtigungen für e-Mail in den
Windows-Einstellungen aktivieren:
- Wählen Sie auf der Seite
gleiche Benachrichtigungen & Aktionen unter Benachrichtigungen
für diese Absender abrufendie Option Mailaus.
- Aktivieren von Benachrichtigungen
.
- Aktivieren Sie jede andere
Benachrichtigungsoption, beispielsweise Benachrichtigungs
Banner Anzeigen, Benachrichtigungen im Wartungscenter anzeigenoder
einen Sound wiedergeben, wenn eine Benachrichtigungeingeht. Sie können auch die Anzahl
der im Wartungscenter sichtbaren Benachrichtigungen angeben und die Priorität
von Benachrichtigungen im Info-Centerauswählen.
Nachdem Sie
die gewünschten Benachrichtigungseinstellungen in den Windows-Einstellungen
aktiviert haben, müssen Sie in den e-Mail-App-Einstellungen
Benachrichtigungen für Ihre e-Mail-Konten aktivieren:
- Öffnen Sie die Windows
Mail-APP, und wählen Sie Einstellungenaus.
- Wählen Sie unter Einstellungendie Option Benachrichtigungenaus.
- Wählen Sie unter Konto auswählendas
Konto aus, für das Benachrichtigungen aktiviert werden sollen. Wenn Sie
Benachrichtigungen für alle e-Mail-Konten
aktivieren möchten, aktivieren Sie das Kontrollkästchen neben für alle
Konten übernehmen.
- Aktivieren Sie " Benachrichtigungen
anzeigen" im Info-Center.
- Wählen Sie eine oder alle
dieser Benachrichtigungsmethoden aus:
- Anzeigen eines Benachrichtigungs Banners
- Einen Sound wiedergeben
- Anzeigen von
Benachrichtigungen für an den Anfang angeheftete Ordner
Hinweis: Sie müssen mindestens einen Ordner aus Ihrem e-Mail-Konto an das Startmenü anheften, damit diese Option
funktionieren kann.
Aktivieren von Benachrichtigungen für angeheftete
Ordner in der Windows Mail-App
Bevor Sie
Ordner anheften und Benachrichtigungen für diese Ordner aktivieren, stellen Sie
sicher, dass die neuesten Updates für das Betriebssystem und die e-Mail-App auf Ihrem PC installiert sind. Sobald dies
abgeschlossen ist, öffnen Sie die Windows Mail-APP, um den Ordner zu anheften
und Benachrichtigungen zu aktivieren:
- Öffnen Sie die Windows
Mail-APP, und klicken Sie mit der rechten Maustaste auf einen Ordner, den
Sie anheften möchten. Wenn die Option " an den Anfang anheften
" verfügbar ist, wählen Sie Sie aus, und klicken Sie dann auf Ja , wenn ein Dialogfeld mit der Frage angezeigt
wird, ob Sie diese Kachel an den Anfang anheften möchten? Wenn
stattdessen die Option unpin to Start angezeigt wird, ist der Ordner bereits
angeheftet.
- Wählen Sie in der Windows
Mail-APP Einstellungenaus.
- Wählen Sie unter Einstellungendie Option Benachrichtigungenaus.
- Wählen Sie unter Konto auswählendas
Konto aus, für das Benachrichtigungen aktiviert werden sollen. Dieses
Konto muss derjenige sein, zu dem der Ordner, den Sie gerade angeheftet
haben, gehört. Wenn Sie Benachrichtigungen für alle e-Mail-Konten
aktivieren möchten, aktivieren Sie das Kontrollkästchen neben für alle
Konten übernehmen.
- Aktivieren Sie " Benachrichtigungen
anzeigen" im Info-Center.
- Aktivieren Sie Benachrichtigungen
für Ordner angeheftet anzeigen, um zu beginnen. Sie können auch
auswählen, dass Sie eine oder alle dieser anderen
Benachrichtigungsmethoden aktivieren möchten:
- Anzeigen eines Benachrichtigungs Banners
- Einen Sound wiedergeben
- Senden Sie eine e-Mail an das Konto und den angehefteten Ordner, bevor
Sie zum nächsten Abschnitt wechseln.
Als nächstes
müssen Sie die Benachrichtigungen in den Windows-Einstellungen aktivieren:
- Öffnen Sie Einstellungen über
das Windows- Startmenü .
- Wählen Sie System > Benachrichtigungen
und Aktionenaus.
- Aktivieren Sie unter Benachrichtigungendie Option Benachrichtigungen
von apps und anderen Absendern abrufen.
Als nächstes
möchten Sie die Benachrichtigungen für e-Mail in den
Windows-Einstellungen aktivieren:
- Wählen Sie auf der Seite
gleiche Benachrichtigungen & Aktionen unter Benachrichtigungen
für diese Absender abrufendie Option Mailaus.
- Aktivieren von Benachrichtigungen
.
- Aktivieren Sie jede andere
Benachrichtigungsoption, beispielsweise Benachrichtigungs
Banner Anzeigen, Benachrichtigungen im Wartungscenter anzeigenoder
einen Sound wiedergeben, wenn eine Benachrichtigungeingeht. Sie können auch die Anzahl
der im Wartungscenter sichtbaren Benachrichtigungen angeben und die Priorität
von Benachrichtigungen im Info-Centerauswählen.
- Scrollen Sie zum Ende der
Seite, und überprüfen Sie, ob Ihr e-Mail-Konto
unter Gruppenbenachrichtigungenaktiviert
ist.
- Wenn Ihre Windows 10-Version
1607 oder älter ist, befinden sich die Benachrichtigungen für den
angehefteten Ordner auf der Seite Benachrichtigungen & Aktionen,
anstatt unten auf der e-Mail-Seite angezeigt zu
werden.