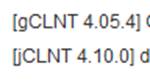Update Tipps zu JAVA FRN_Client und für die Installation
Wer Java FRN-Client
verwendet kann mit der Meldung „ es ist
eine neue Version verfügbar“ sollte wissen das eine gepackte neu Installation
herunter geladen wird.
Das Herunterladen
sollte nicht in das Verzeichnis von Java FRN erfolgen!
Jetzt muss man entscheiden neu zu installieren oder die neue
Version parallel zu installieren. Bevor das gemacht wird sollten die bisherigen
Einstellungen gesichert werden.
Das Programm bietet seit Release 2019.09.09.1428 (V 3.16)
unter "Einstellungen" auch eine Funktion "Exportieren" und
"Importieren", mit der Funktion kann eine ZIP-Datei
erstellt werden und diese Dateien aus der zuvor erstellten ZIP-Datei
wiederhergestellt werden !
Man kann der der Update Anleitung auf der JAVA FRN_Client
Seite folgen oder eine Sicherung im alten Programm wie folgend durchführen
Java FRN-Client Starten in Einstellungen wechseln

Unten auf Exportieren
Button drücken

Es öffnet sich das Fenster zur Sicherung legen sie den Namen
der Sicherung und das Verzeichnis Fest.
Bitte die Sicherung nicht in das Java FRN Verzeichnis machen!
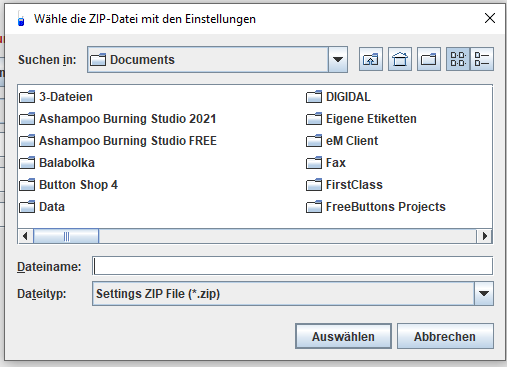
Jetzt kann die alte Version im Java FRN Verzeichnis gelöscht werden,
die
neue FRN_Client.zip wieder in das gleiche Verzeichnis entpacken oder die neue
Version in Version parallel installiert werden diese dann in ein neuen
Verzeichnis entpacken.
Staren sie jetzt die neue Version von Java FRN-Client in Einstellungen wechseln

Unten auf Importieren
Button drücken

Es öffnet sich das Fenster mit der die Sicherung auswählen
können
. 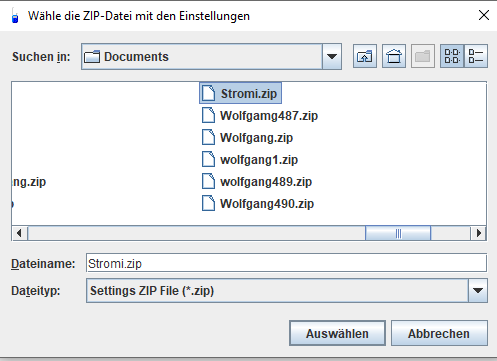 .
.
Es erfolgt eine Eintragung der Einstellunen.
Achtung!
Das Fenster "Exportieren"
und "Importieren" sehen gleich aus.
Die nachfolgenden Hinweise und Tips betreffen hauptsächlich die Erstinstallation sowie neu
Installation Java FRN-Client.
Zur
Ausführung dieses FRN Client Programms ist zwingend eine Oracle Java Runtime Umgebung erforderlich!
Die Java Laufzeitumgebung ermöglicht aber
auch, daß dieses Programm nativ auf Windows + Linux
Betriebssystemen lauffähig ist.
ZIP-Dateiüber
den Download Link herunterladen und entpacken im zum Bespiel C:\\FreeRadioNetwork\FRN_Client Bei Microsoft
Windows Betriebssystemen bitte nicht in einem Verzeichnis unter
"Programme" ablegen. Dateierweiterungen vom Datei Explorer nicht
ausblenden zu lassen, empfiehlt sich generell.
Nur wenn das
Programm auf einem Linux oder FreeBSD Betriebssystem eingesetzt wird, muss noch
die Implementierungsvariante des Unterprogrammes passend ausgewählt werden.
Hierzu die Client Konfigurationsdatei "client.properties"
mit einem einfachen Texteditor (vi, nano, o.ä.)
öffnen und die passende "subprocess_impl"
Parameterzeile auswählen, indem man zuerst die Parameterzeile der Win32
Implementierung durch Hinzufügen eines Kommentarzeichens "#" an
Anfang der Zeile deaktiviert und anschließend das Kommentarzeichen am Anfang
der passenden Parameterzeile entfernt.
Sofern das
Programm auf einem Linux Betriebssystem eingesetzt wird, ist in dem Verzeichnis
in dem das Installationspaket entpackt wurde, noch das Shell Script
make_executable.sh auszuführen:
cd FRN_Client_Verzeichnis
chmod +x
make_executable.sh
./make_executable.sh
Je nach
gegebenen User Rechten auf der Kommandozeilen Ebene sind die zwei letzten der
oben genannten Kommandozeilen Befehle mit vorangestelltem "sudo " auszuführen.
Wenn die
alles ordnungsgemäß und fehlerfrei durchgeführt wurden, kann das FRN Client
Programm nun per Doppelklick auf die ausführbare Programmdatei gestartet werden
(FRN_Client.exe auf Windows bzw. FRN_Client.run auf
Linux). Alle weiteren Einstellungen sind innerhalb des Programmes unter dem
Reiter "Settings" / "Einstellungen" vorzunehmen, bevor man
das erste Mal auf "Connect" / "Verbinden" klickt. Das
betrifft insbesondere die eigenen FRN Zugangsdaten!
Informationen
zum Programmablauf werden in rollierenden Logdateien (siehe Unterverzeichnis
"logs") protokolliert.
Auf Linux
wird das Programm normalerweise mit dem dafür vorgesehenen Launcher "FRN_Client.run" gestartet. Man kann aber alternativ
auch die "FRN_Client.jar" mit folgendem Befehl starten:
java -Dfile.encoding=CP1252 -jar
FRN_Client.jar
Dabei ist
die Commandline Option "-Dfile.encoding=CP1252"
besonders wichtig, damit die Zeichensätze richtig dargestellt werden.
Insbesondere auch dann, wenn man in den Programmeinstellungen die optionale
Umstellung der Zeichensätze ("Western European", "Central
European" oder "Cyrillic") nutzt. Im Launcher "FRN_Client.run"
ist diese Commandline Option aber bereits
berücksichtigt.
Seit Version
V 3.34 kann das Programm auf demselben Computer auch mehrfach in
unterschiedlichen Konfigurationen und mit verschiedenen FRN Benutzerkonten
gestartet werden. Dazu muss das Programm auf dem Computer nicht(!) mehrfach
installiert werden! Dasselbe bereits installierte Programm wird nur mit
unterschiedlichen Kennungen gestartet.
Zu diesem
Zweck sollte man das Programm mit der Commandozeilen
Option " -id {KENNUNG}" starten. Wobei
{KENNUNG} ein eindeutiger Bezeichner zur Unterscheidung der mehreren
Programminstanzen darstellt. Der Bezeichner darf keine Leerstellen und keine
Sonderzeichen enthalten. Beispiel auf MS Windows: "FRN_Client.exe -id INSTANZ1" bzw. "FRN_Client.exe -id INSTANZ2".
Windows
Beispiel zum Entpacken
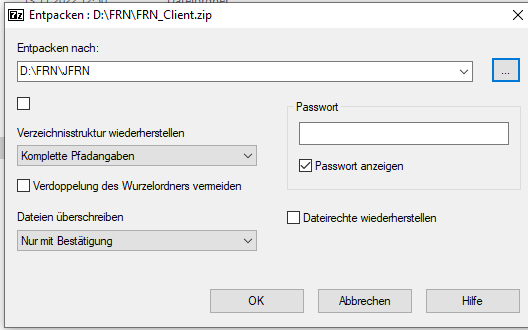
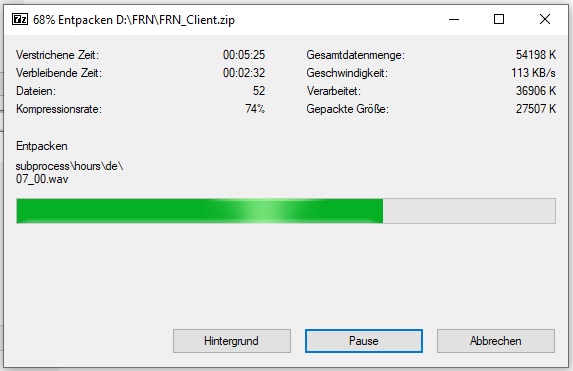
Das
entpacken kann einige Zeit Dauern .
Erster Start
nach Startbild sollte es beim ersten Mal so aussehen
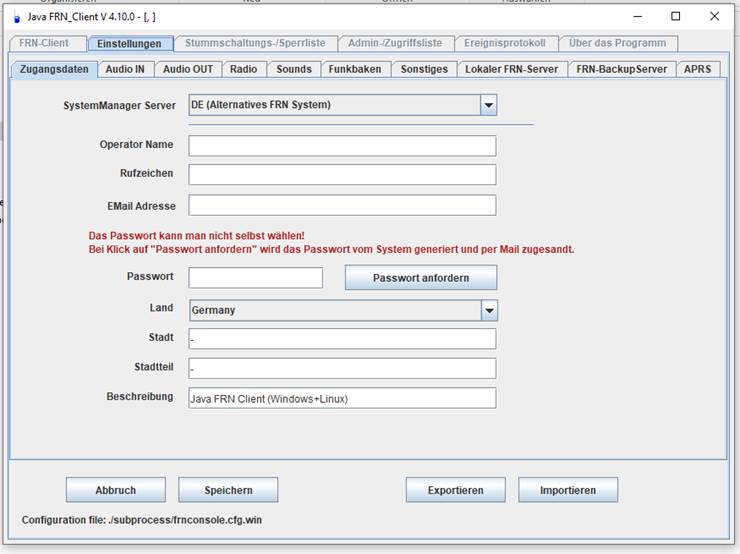
Füllen das
Formular aus, falls noch kein Passwort bekannt ist die alle anderen Felder
ausfüllen und mit “Passwort anfordern“. Nach der Anforderung wird an die
Angegebene E-Mail Adresse diese übermittelt. Tragen sie Das Passwort ein und
Speichern alle Einstellungen.
Im nächsten
Fenster sollte es zum Beispiel so aussehen
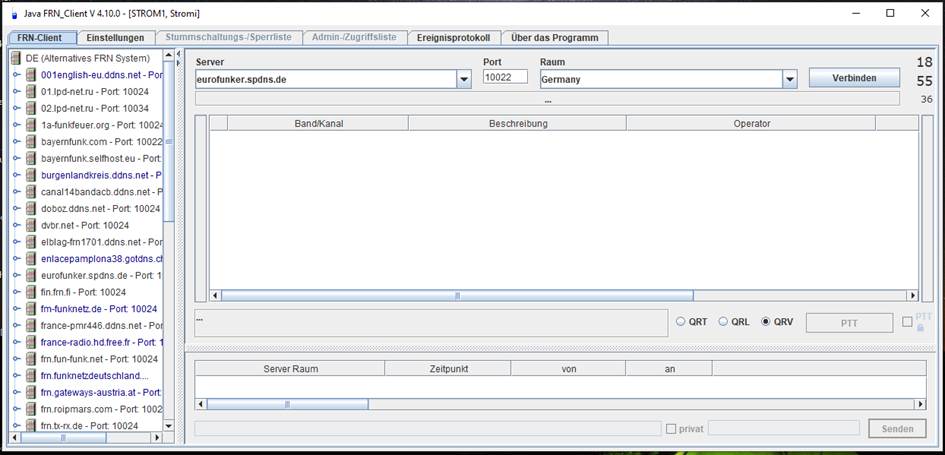
Auf der
rechten Seite kann jetzt ein Server sowie ein Raum zur Kommunikation Gewählt
werden und durch einen Doppelklick werden sie Verbunden. Wenn die Server Liste nicht
zusehen ist dort unter den Reiter FRN-Client ein links Pfeil zum Schließen der Liste
sowie ein Rechts Pfeil zum Öffnen dieser.
Hinweis: Im
Raum TEST können die Audio Einstellungen getestet werden.
Hier können
die Einstellungen gemacht werden für den Audio-Eingang sowie Geprüft werden.
nur ohne Verbindung erreichbar auch Audio-Ausgang
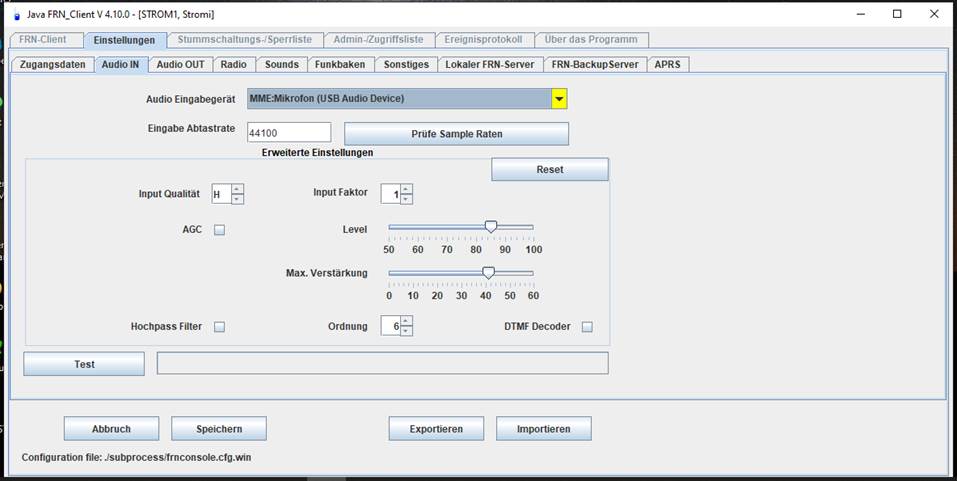
Hier können
die Einstellungen gemacht werden für den Audio-Ausgang
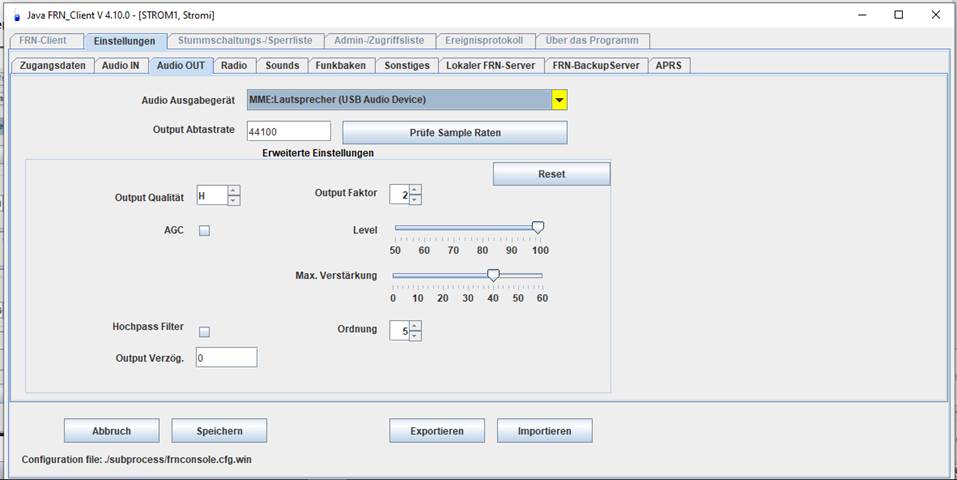
Bei
Veränderungen das Speichen nicht vergessen.
Achtung
Bei Java-FRN
Client wird in der Liste bei Verbindung unter Beschreibung an Erster Stelle in
Klammern jCLNT Versionsnummer sowie bei Android FRN Client in Klammern gCLNT Versionsnummer angezeigt