Router Modem und Was man
wissen Muss !
Inhaltsverzeichnis
Vergeben Sie ein persönliches Login- Passwort
Windows
7: WLAN-Passwort auslesen
Windows
10: WLAN-Passwort auslesen
............................................................................ WLAN-Passwort über Systemsteuerung auslesen
...................................................................... WLAN-Passwort über Eingabeaufforderung auslesen
Mit
dem Mini-Tool WirelessKeyView lesen Sie vergessene WLAN-Kennwörter aus Windows
aus.
Vergeben Sie ein persönliches
Login- Passwort
Meist werden sie beim ersten Start aufgefordert „Vergeben Sie ein
persönliches Login- Passwort in der Konfigurations-oberfläche“ wen sie dieser Nachkommen
sind alle Daten zum Zugang zu dieser, die auf verschiedenen Gerät Aufgedruckt
nicht mehr Gültig. Notieren sie solche Änderungen Genau und Sicher sonst
muss man die Gerät auf Werkseinstellungen zurücksetzen und eine Komplette Neu
Einrichtung Starten! Einige Hersteller Liefern dazu auch Servicekarten mit.

Fritzbox 7590
Servicekarte ohne Einstellung ab Werk

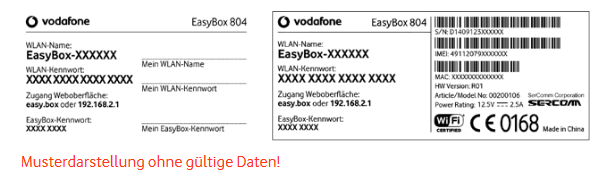
Das Typenschild der Router
helfe oft bei Problemen wie zum Beispiel wie erreiche ich
Konfigurations-oberfläche. Ein kleiner Tipp ist auch das man in einem noch
Funktionsfähigen Netzwerk sein eigene IP-Adresse ermittelt wie im Beispiel bei
der EasyBox hier eigene IP =192.168.2.2 Router IP=192.168.2.1 es ist fast immer
die erste IP Adresse.
Wer also sein Zugangs Passwort hat Kommt
ab Hier Weiter.
WLAN
WLAN-Netzwerkschlüssel: Er
steht bei WPA2-Routern meist auf einem Aufkleber auf der Geräte-Rückseite.
Sicherheitshalber sollten Sie ihn ändern wen sie dieser Nachkommen sind alle
Daten zum WLAN- Zugang zu dieser, die auf verschiedenen Gerät Aufgedruckt nicht
mehr Gültig. Notieren sie solche
Änderungen Genau und Sicher sonst muss man die Gerät auf Werkseinstellungen
zurücksetzen und eine Komplette Neu Einrichtung Starten! Einige Hersteller
Liefern dazu auch Servicekarten mit.
Verbindungshilfe – WPS: Das
Wi-Fi-Protected Setup hilft, ein Gerät, etwa einen
PC, mit dem Router über WLAN zu verbinden, ohne dass man den
WLAN-Netzwerkschlüssel eintippen muss. Das geht etwa mit der Variante
Push-Button Configuration (PBC). Drücken Sie am
Router die WPS-Taste und dann beim zu verbindenden Gerät.
WLAN-Name – SSID:
Dieses Kürzel steht für „Service Set Identifier“ und meint den Namen Ihres
WLANs. Standardmäßig ist das meist der Name des DSL-WLAN-Routers, etwa Fritzbox 7270. Diese und alle folgenden Einstellungen sehen
Sie in der Konfigurationsoberfläche des Routers, die Sie über Ihren Browser
erreichen. Die passende Adresse steht im Handbuch. Oft lautet sie etwa so:
192.168.0.1, 192.168.178.1, fritz.box oder speedport.ip.
Achtung bei SSID wie Fritzbox 7270 sollte man einen eigenen neutralen SSID-Namen
vergeben. Wie schon gesagt auch diese Änderung durch Aufschreiben Sichern!
Eine Option, die den Namen
versteckt, sollten Sie aber nicht aktivieren. Einige Ihrer Geräte, etwa
Tablet-PCs, können sich dann nicht mehr ohne Weiteres
mit dem WLAN verbinden.
Verschlüsselungsstandards – WEP, WPA, WPA2: Der
älteste Standard hat die Abkürzung WEP (Wired Equivalent
Privacy). Aufgrund von systembedingten Schwachstellen gilt das Verfahren als
unsicher. Der Schlüssel für diese Verschlüsselung lässt sich innerhalb von
Minuten knacken. Bietet Ihr Router oder Ihre WLAN-Karte im PC nur diesen
Standard, sollten Sie über eine Neuanschaffung nachdenken. WPA (Wi-Fi Protected Access) ist eine Weiterentwicklung des älteren
WEP-Standards, bietet aber zusätzliche Schutzverfahren. Er hat aber noch nicht
zwingend die bessere Verschlüsselung mit AES (Advanced
Encryption Standard) eingebaut. Das gibt es erst beim aktuellen Standard WPA2.
Feinheiten wie TKIP, CCMP,
WRAP und PSK: TKIP (Temporal Key Integrity Protocol)
ist das verbesserte Sicherheitsprotokoll, das im WPA-Standard zum Einsatz
kommt. Taucht es in Ihrer Konfiguration auf, dann nutzen Sie wahrscheinlich
WPA, denn in Zusammenhang mit WPA2 erscheint in der Regel das neuere
Sicherheitsprotokoll AES. In Zusammenhang mit der Verschlüsselung AES und WPA2
taucht manchmal die Abkürzung CCMP auf (Counter Mode with
Cipher Block Chaining
Message Authentication Code Protocol). Das gilt als sicherer als WRAP (Wireless
Robust Authenticated Protocol) und ist bei einer
Wahlmöglichkeit vorzuziehen. PSK steht für Pre-Shared
Key und meint, dass beide Seiten einer zu verschlüsselnden Verbindung (etwa der
Router und der PC) den Schlüssel (Key) kennen. Ein geeignetes Verfahren für
Heimnetzwerke: Der „Übermittlungsweg“ des Schlüssels beträgt nur ein paar Meter
und lässt sich auf einem Zettel transportieren.
Windows 7: WLAN-Passwort auslesen
Haben Sie einmal Ihr WLAN-Passwort vergessen, können Sie es
unter Windows 7 mit wenigen Schritten auslesen. Wir zeigen Ihnen, wie Sie dazu
vorgehen müssen.
WLAN-Kennwort in
Windows 7 auslesen
1. Klicken Sie unten links auf den
Start-Button und wählen Sie die "Systemsteuerung" aus.
2. In der Kategorie "Netzwerk und
Internet" klicken Sie "Netzwerk- und Freigabecenter".
3. In der linken Spalte wählen Sie den
Eintrag "Adaptereinstellungen ändern".
4. Anschließend klicken Sie doppelt auf
"Drahtlosnetzwerkverbindung" und wechseln in den Reiter
"Drahtloseigenschaften".
5. Wählen Sie hier "Eigenschaften
für Drahtlosnetzwerk" und wechseln Sie im neuen Fenster in den Reiter
"Sicherheit".
6. Aktivieren Sie hier die Option
"Zeichen anzeigen", sehen Sie Ihr WLAN-Passwort im Klartext.
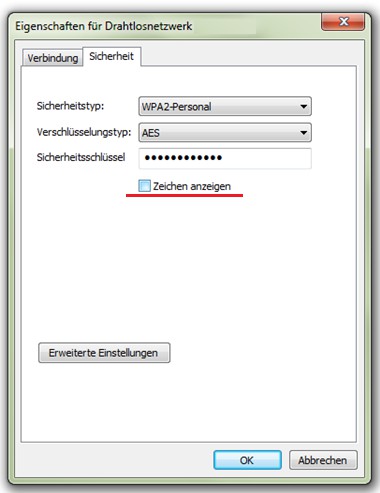
Windows 10: WLAN-Passwort auslesen
Sie haben Ihr WLAN-Passwort vergessen? Kein Problem! Wir
zeigen Ihnen, wie Sie es sich in Windows 10 anzeigen lassen können.
Wenn Sie Ihr WLAN-Passwort vergessen haben, mit Ihrem PC aber
noch eingeloggt sind, können Sie den Sicherheitsschlüssel ganz einfach
auslesen. Wir zeigen Ihnen, wie Sie sich das WLAN-Passwort über die Systemsteuerung
und über die Eingabeaufforderung in Windows 10 anzeigen lassen können.
WLAN-Passwort über Systemsteuerung auslesen
WLAN-Passwort über Eingabeaufforderung auslesen
WLAN-Passwort über Systemsteuerung auslesen
Folgen Sie unserer Schritt-für-Schritt-Anleitung oder schauen
Sie sich die Kurzanleitung an.
1. Schritt:
WLAN Taskleiste
Machen Sie einen Rechtsklick auf das WLAN-Symbol rechts unten
in der Taskleiste und gehen Sie anschließend im Kontextmenü auf "Netzwerk-
und Interneteinstellungen öffnen".
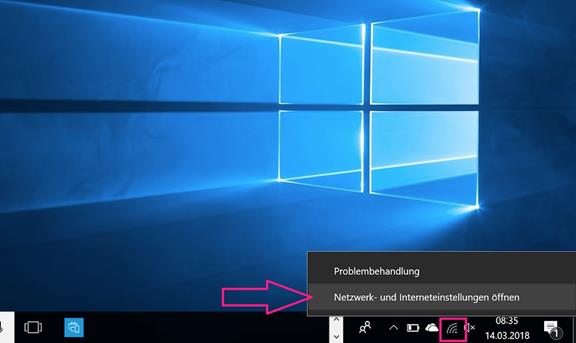
2. Schritt:
Wählen Sie nun in der linken Spalte "WLAN" aus und
klicken Sie unter dem Punkt "Verwandte Einstellungen" auf
"Netzwerk- und Freigabecenter".
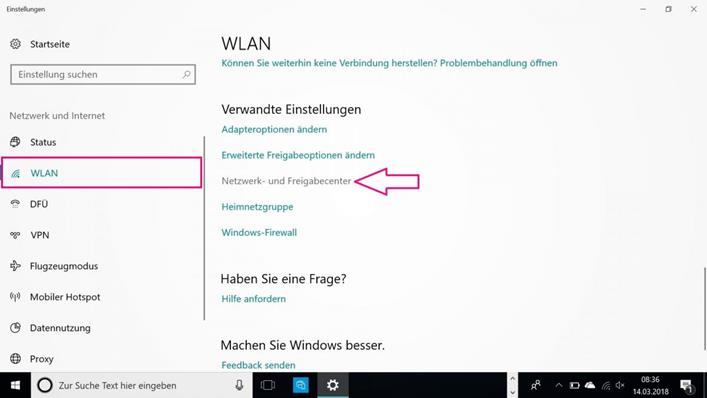
3. Schritt:
Nun werden Ihnen die aktiven Netzwerke angezeigt. Wählen Sie
rechts neben "Verbindungen" Ihr WLAN an.
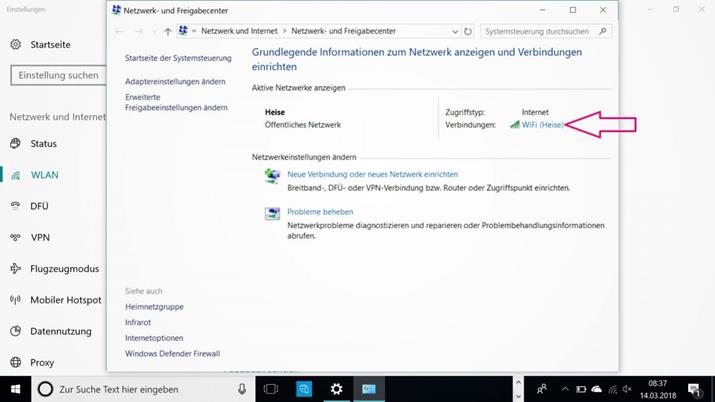
4. Schritt:
Es öffnet sich nun wieder ein neues Fenster, in dem Sie auf
den Button "Drahtloseigenschaften" klicken.
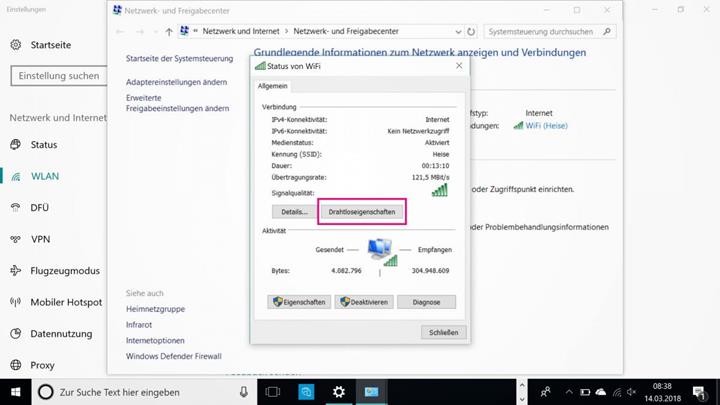
5. Schritt:
Sicherheitsschlüssel
Wenn Sie oben in den Reiter "Sicherheit" wechseln
und ein Häkchen vor "Zeichen anzeigen" setzen, wird Ihnen Ihr
WLAN-Sicherheitsschlüssel angezeigt.

WLAN-Passwort über Eingabeaufforderung auslesen
Folgen Sie unserer Schritt-für-Schritt-Anleitung oder schauen
Sie sich die Kurzanleitung an.
1.
Schritt:
Öffnen Sie die Eingabeaufforderung, indem Sie cmd in die Windows-Suchleiste eingeben. Klicken Sie mit der
rechten Maustaste darauf und wählen Sie "Als Administrator ausführen"
aus. Geben Sie dann Ihre Administrator-Daten an. Im Regelfall entsprechen diese
Ihren Benutzerdaten für den Computer.
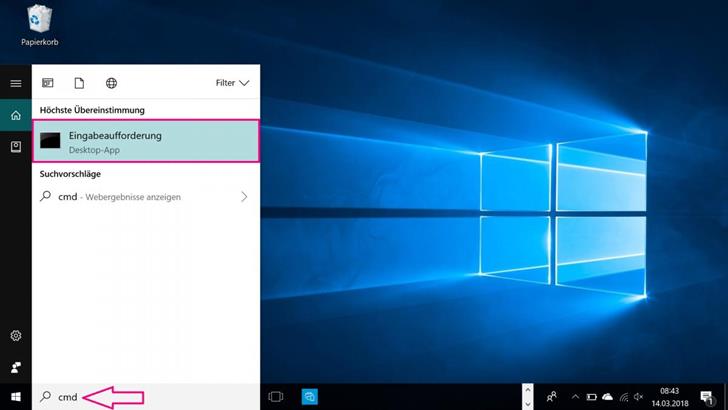
2. Schritt:
Eingabeaufforderung
Geben Sie in die Eingabeaufforderung folgenden Befehl ein: netsh wlan show
profile WLAN-NAME key=clear. "WLAN-NAME" ersetzen Sie durch den
tatsächlichen Namen Ihres WLANs. Bestätigen Sie Ihre Eingabe anschließend mit
[Enter].

3. Schritt:
Sicherheitsschlüssel Eingabeaufforderung
Nun erscheint eine lange Liste mit Informationen zu Ihrem
WLAN-Netzwerk. In der Kategorie "Sicherheitseinstellungen" finden Sie
Ihren WLAN-Sicherheitsschlüssel.
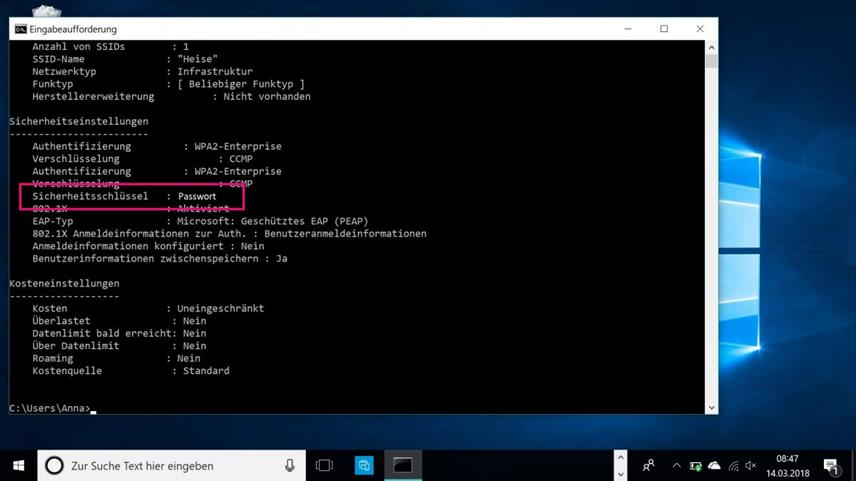
Kurzanleitung:
WLAN-Passwort über Systemsteuerung auslesen
Machen Sie unten
rechts einen Rechtsklick auf das WLAN-Symbol in der Taskleiste und wählen Sie
"Netzwerk- und Interneteinstellungen öffnen" aus.
Gehen Sie in der
linken Spalte auf "WLAN" und klicken Sie unter dem Punkt
"Verwandte Einstellungen" auf "Netzwerk- und
Freigabecenter".
Öffnen Sie
anschließend rechts neben "Verbindungen" Ihr WLAN-Netzwerk.
Klicken Sie nun auf
den Button "Drahtloseigenschaften".
Wechseln Sie oben
in den Reiter "Sicherheit" und setzen Sie ein Häkchen bei
"Zeichen anzeigen". Daraufhin wird Ihnen Ihr WLAN-Passwort angezeigt.
Kurzanleitung:
WLAN-Passwort über Eingabeaufforderung auslesen
Öffnen Sie die
Eingabeaufforderung, indem Sie cmd in die
Windows-Suchleiste eingeben. Klicken Sie rechts und wählen Sie "Als
Administrator ausführen" aus. Geben Sie Ihre Admin-Daten ein, die im
Normalfall den Einlogg-Daten für Ihren Computer
entsprechen.
Geben Sie folgenden
Befehl ein: netsh wlan show profile WLAN-NAME key=clear. "WLAN-NAME"
ersetzen Sie mit dem tatsächlichen Namen Ihres WLANs.
Wenn Sie nun mit
[Enter] bestätigen, werden Ihnen eine Menge Informationen zu Ihrem
WLAN-Netzwerk angezeigt, u. a. auch der Sicherheitsschlüssel.
Mit dem Mini-Tool WirelessKeyView lesen Sie vergessene WLAN-Kennwörter aus Windows aus.
Sie haben Ihr WLAN-Passwort vergessen? Bevor Sie den
WLAN-Router zurücksetzen, können Sie in den Tiefen von Windows nach dem
abgespeicherten WLAN-Passwort suchen. Alternativ holen Sie sich das portable
Tool WirelessKeyView. Es zeigt in einem Rutsch
sämtliche Passwörter für WLANs an, mit denen Sie schon einmal verbunden waren.
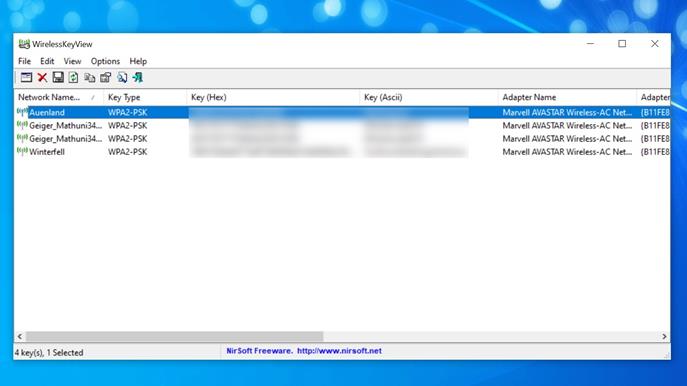
WirelessKeyView Deutsch:
Hier geht's zur deutschen Sprach-Datei
Um WirelessKeyView auf Deutsch zu nutzen, müssen Sie
die deutsche Sprachdatei von der Herstellerseite laden. Diese kopieren Sie anschließend in
das Verzeichnis, in das Sie das Programm entpackt haben.
Alles was Sie brauchen, um ein vergessenes WLAN-Passwort zu finden, ist Ihr
Notebook und die Software WirelessKeyView. Achtung:
Fälschlicherweise wird das Tool zum Beispiel von Windows Defender gern als
Malware eingestuft. Dabei handelt es sich um ein False
Positive, also einen Fehlalarm.
Diese Seite
wird noch erweitert und Ergänzt!