Mit dem PC
über die Fritz!Box
telefonieren
Da sitze ich am PC, habe das Headset auf, und das
Telefon klingelt. Schnell das Headset ab, das Schnurlostelefon suchen. Zu spät,
der Anrufer hat schon aufgelegt. Alles ist digital, alles ist vernetzt, aber trotzdem
verwende ich verschiedene Geräte für ähnliche Aufgaben.
Das muss besser gehen, habe ich mir gesagt, und nach
anderen Möglichkeiten im Internet gesucht. Da mein Provider mir eine Fritz!Box zur Verfügung
gestellt hat, prüfe ich die Möglichkeiten dieser Box. Und siehe da: Voice Over
IP (VOIP) wird auch als internes Gerät unterstützt. Wenn man sich noch nicht
mit der Materie beschäftigt hat, klingt das alles erst einmal furchtbar
kompliziert, die Fülle der verfügbaren Software scheint unüberschaubar. So sind
dann auch meine ersten Versuche mehr oder weniger gescheitert.
Aber dann habe ich die für mich richtige Software
gefunden: MicroSIP. Diese Open-source Software für Windows unterstützt das SIP-Protokoll
zum Rufaufbau und die Codecs G.711 und G.722, die auch von der Fritz!Box unterstützt sind, kurz
gesagt: Sie ist mit der Fritz!Box kompatibel. Fritz!Box ist das Modell 6591
als Beispiel, es sollte identisch aber mit den meisten telefonfähigen Fritz!Boxen funktionieren. Es spielt dabei keine Rolle, ob
die Telefonverbindung nach außen über Analog, ISDN oder VOIP hergestellt wird.
Für alle, die das auch einmal ausprobieren möchten,
habe ich die Schritte zur Einrichtung zusammengetragen:
Voraussetzungen
Du weißt grundsätzlich, wie man über den Browser in
das Fritz!Box
Konfigurationsmenü kommt und kennst das Passwort.
Schritt-für-Schritt Anleitung Teil
1: Fritz!Box
 FritzBox Telefonie – Schritt 1: Telefoniegerät einrichten
FritzBox Telefonie – Schritt 1: Telefoniegerät einrichten
Zuerst öffnet man im Hauptmenü unter Telefonie den
Unterpunkt Telefoniegeräte. Dort sind die bis dahin
eingerichteten Telefoniegeräte aufgelistet, z.B. ein
Analogtelefon an FON1 und ein Mobilteil an DECT. Hier klickt man auf „Neues
Gerät einrichten“, um die Konfiguration zu starten.
 FritzBox Telefonie – Schritt 2: Telefon
FritzBox Telefonie – Schritt 2: Telefon
Jetzt wählt man aus, dass man ein Telefon einrichten
möchte und klickt „weiter“.
 FritzBox Telefonie – Schritt 3: Anschluss
LAN/WLAN (IP-Telefon)
FritzBox Telefonie – Schritt 3: Anschluss
LAN/WLAN (IP-Telefon)
Nun wählt man LAN/WLAN (IP-Telefon) aus und gibt dem
Telefon einen eindeutigen Namen, z.B. „MicroSIP“.
Dieser ist nur für die Fritz!Box
und dient z.B. der Protokollierung.
 FritzBox Telefonie – Schritt 4: Benutzername
und Passwort erstellen
FritzBox Telefonie – Schritt 4: Benutzername
und Passwort erstellen
Als nächstes erstellt man die Angaben für die
Einrichtung der Software, die Angaben zum Registrar
sollte man sich notieren. Dann vergibt man einen Benutzernamen und ein
Kennwort, das man sich ebenfalls merken sollte für die Einrichtung der
Software. Es empfiehlt sich, hier ein sehr sicheres Passwort zu wählen.
Zuletzt wählt man noch aus, welche Rufnummer der PC
als ausgehende Rufnummer verwenden soll und unter welchen Rufnummern er
erreichbar sein soll. Dies kann auch leer bleiben, dann kann man vom PC
anrufen, aber keine Anrufe entgegen nehmen. Zuletzt klickt man auf „Übernehmen“
um die Einrichtung abzuschließen.
Man kommt zurück ins Menü „Telefoniegeräte“,
wo man den neuen Eintrag sieht und über den Bearbeiten-Button (Stift-Symbol)
die Einstellungen noch einmal ansehen kann.
Schritt-für-Schritt Anleitung Teil
2: MicroSIP
Jetzt kann man auf die Webseite des Softwareanbieters
gehen und sich das Programm herunterladen:
https://www.microsip.org/downloads
Die Version „MicroSIP“
unterscheidet sich von der Version „MicroSIP-Lite“
durch die Fähigkeit, Videotelefonie zu benutzen. Da ich das nicht verwenden
wollte, habe ich die Lite Version gewählt.
Die heruntergeladene Datei führt man nun aus, um die
Software zu installieren. Ist die Software installiert, muss man sie
einrichten, um sie mit der Fritz!Box
zu verbinden. Dazu ruft man das Programm auf, je nach Einstellung beim
Installieren ist es evtl. schon gestartet und man findet das Symbol bei den
ausgeblendeten Symbolen in der Windows-Menüleiste rechts.
Im Programm geht man auf „Menü“ (Knopf mit Dreiecksymbol
oben rechts) und dort auf den Punkt „Konto hinzufügen“. Will man später
Änderungen vornehmen, dann wählt man „Konto bearbeiten“.
 Übertragen der Daten aus der Fritz!Box nach MicroSIP
Übertragen der Daten aus der Fritz!Box nach MicroSIP
Hier werden nun die Daten eingetragen, die man in der Fritz!Box eingerichtet hat. Der
Kontoname ist frei wählbar, bei mir heißt das Konto FritzBox.
In das Feld SIP Server kommt der Name der Fritz!Box, standardmäßig ist das „fritz.box“, wie er auf der Telefonieseite
angezeigt wurde. Der SIP Proxy bleibt leer. Unter Benutzername
trägt man den Benuternamen aus der Konfiguration ein.
Unter Domain muss die Domäne der Fritz!Box
eingetragen werden. Wenn sie nicht in der Box geändert wurde, lautet sie auch „fritz.box“. Falls das nicht funktioniert, kann man in
Windows die Eingabeaufforderung öffnen und den Befehl ipconfig
/all eingeben. Unter „Primäres DNS-Suffix“ oder „DNS-Suffixsuchliste“
findet man den passenden Eintrag.
Das Anmelden Feld bleibt leer und bei Passwort
trägt man das Passwort ein, welches man in der Fritz!Box vergeben hat. Unter Anzeigename kann man
seinen Namen im Klartext eintragen oder ein Pseudonym, das wird nur für die
Chat- und Video-Funktionen verwendet. Sprachboxnummer und Dialing
Prefix habe ich leergelassen.
Dial Plan kann man ohne Probleme leer
lassen, ich habe jedoch eine Funktion eingefügt, die es erlaubt, auch Nummern
mit der internationalen Notierung direkt anzurufen, also solche, die für
Deutschland mit +49 beginnen und wo dann die 0 der Vorwahl fehlt. Mein Eintrag
(für Deutschland):
<+49:0>x.|<+:00>x.|x.
Die Verschlüsselung bleibt deaktiviert, das Protokoll
und die öffentliche Adresse können auf Auto bleiben. Anschließend noch Speichern.
 alt
alt
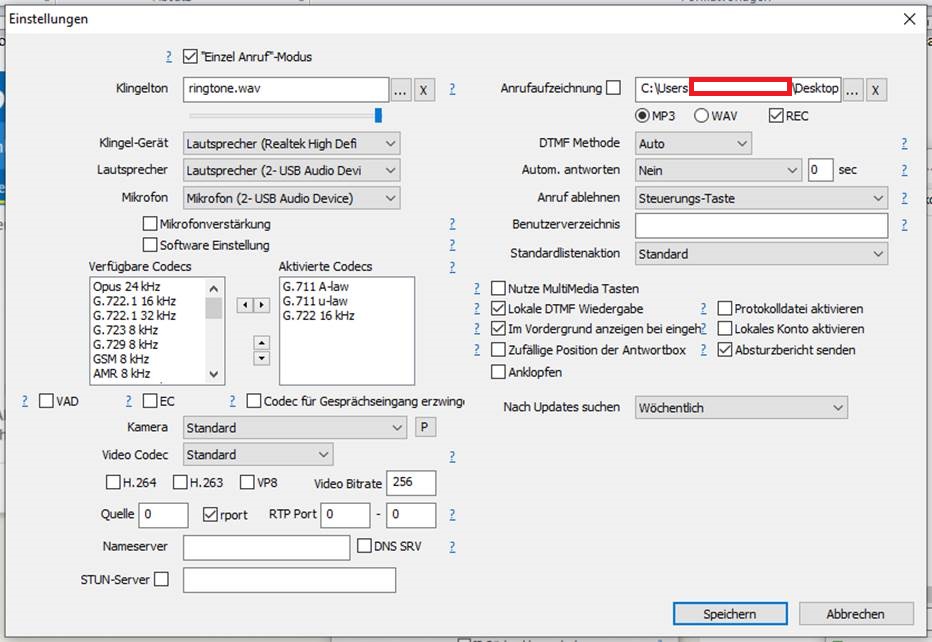
MicroSIP Einstellungen – Codecs wählen
Nun muss man noch im Menü den Punkt Einstellungen aufrufen
und unter Wiedergabegerät, Lautsprecher und Mikrofon die richtigen Anschlüsse
der Soundkarte auswählen. Im unteren Bild wurde ein über USB angeschlossene Headset
zum Sprechen und Hören ausgewählt und für Klingelton den PC-Lautsprecher.
Für die aktivierten Codecs habe ich bisher die besten
Erfahrungen gemacht mit
- G.722
16 kHz
- G.711
u-law
- G.711
A-law
Da heute die meisten Telefonanschlüsse ebenfalls über
Voice-over-IP funktionieren, kann man in der Fritz!Box nachsehen, mit welchen
Codecs die externen Gespräche aufgebaut wurden. Dazu wählt man unter Telefonie
den Punkt Eigene Rufnummern und dort den Reiter Sprachübertragung.
Das ist ein guter Anhaltspunkt für die Auswahl der Codecs in MicroSIP:
 Ansicht der verwendeten Codecs für
Telefonate
Ansicht der verwendeten Codecs für
Telefonate
In meinem Fall war das schon alles, ab sofort kann man
mit MicroSIP über den PC telefonieren. Viel Erfolg
beim Ausprobieren!
Schritt-für-Schritt Anleitung Teil
3: Nacharbeiten
Wenn man möchte, dass MicroSIP
bei jedem Start von Windows automatisch mitgestartet wird, dann kann man das
unter Windows 10 direkt im System einstellen:
 Autostart MicroSIP
in Windows 10 einrichten
Autostart MicroSIP
in Windows 10 einrichten
Im Startmenü von Windows wählt man den Punkt
„Einstellungen“ (Zahnrad-Symbol) und geht dort auf den Menüpunkt „Apps“. Dort
wählt man den Unterpunkt „Autostart“. Hier werden alle installierten Programme
aufgelistet. Aktiviert man den Schiebeschalter neben dem Eintrag „MicroSIP“, so wird das Programm zukünftig automatisch
gestartet. Das Programm startet dann meist ohne sichtbares Fenster, jedoch mit
aktivem MicroSIP Symbol in der Taskleiste.
Tipps und Tricks aus der Community
Vielen Dank sage ich an dieser Stelle für alle, die
sich in den Kommentaren so vielfältig an der Verbesserung der Anleitung
beteiligt haben. So können auch andere ihre Probleme lösen, die bei mir gar
nicht erst aufgetreten sind.
Ersteinrichtung – keine Verbindung
Wenn MicroSIP bei der
Ersteinrichtung keine Verbindung zur Fritzbox
aufbaut, dann kann man mit folgenden Einstellungen experimentieren:
- SIP-Proxy:
in manchen Konstellationen ist es erforderlich, dieses Feld auszufüllen,
der Eintrag ist in der Regel identisch mit dem SIP-Server, also meist „fritz.box“
- Netzwerkprotokoll:
Wenn die Verbindung nicht aufgebaut wird oder sehr lange benötigt, dann
kann man statt „Auto“ auch die anderen Einstellungen austesten. In meinem
Fall hat auch „UDP“ funktioniert.
- Benutzername/Passwort:
Während unter Fritz!OS
6 der Benutzername in der Regel eine 3-Stellige Nummer war, muss er jetzt
mindestens 8 Buchstaben lang sein und darf kein Leerzeichen enthalten. Das
Passwort kann Groß- und Kleinbuchstaben und Ziffern enthalten. Manche
Sonderzeichen funktionieren, andere nicht. Am besten nur Buchstaben und
Ziffern verwenden.
- IP-Telefone
in der Fritz!Box
blockiert: Unter Telefonie – Eigene Rufnummern – Anschlusseinstellungen
ist meist voreingestellt, dass IP-Telefone telefonieren dürfen, aber nicht
ins Ausland. „Nutzung von Internettelefonie aus dem Heimnetz
unterbinden“ darf nicht angekreuzt sein. Anrufe ins Ausland muss man
mit dem Button „Auswahl ändern“ explizit zulassen.
- Firewall:
gelegentlich wird der SIP Datenverkehr von einer Firewall blockiert. In
der Windows-Firewall genügt es, das MicroSIP
Programm zu berechtigen. Bei anderen Anbietern erfolgt die Einschränkung
auf Port Ebene. Hier müssen die Ports 5060 für SIP und ggf. 5061 für
verschlüsselte SIP Verbindungen freigegeben werden.
Kein Ton
Wenn die Einrichtung funktioniert hat und MicroSIP in der Fußzeile „online“ anzeigt, kann es aus
verschiedenen Gründen trotzdem dazu kommen, dass man den Gesprächspartner nicht
hört, oder umgekehrt, dass der Gesprächspartner mich nicht hört. Das kann an
falschen Einstellungen in Micro-SIP liegen.
- Klingel-Gerät: Dies sollte ein
funktionierender Audio-Ausgang sein, auf dem der Klingelton ausgegeben
wird. Das kann identisch oder abweichend von der Lautsprecher Einstellung
sein.
- Lautsprecher: Auf diesem Kanal hört man den
Gesprächspartner. Bei Verwendung eines Headsets muss hier der
Kopfhörer-Anschluss ausgwählt werden.
- Mikrofon: Eigentlich selbsterklärend,
manchmal ist es aber nötig, statt Standard explizit das
entsprechende Aufnahmegerät auszuwählen.
Klangqualität
Das Gespräch kommt zustande, beide Gesprächspartner
hören sich, aber es kommt zu Tonstörungen.
- Wenn
statt eines Headphones Lautsprecher und ein
offenes Mikrofon verwendet werden, dann kann es zu massiven Echos kommen.
In den MicroSIP-Einstellungen kann man das
Kästchen EC ankreuzen (steht für Echo-Cancellation),
dann versucht die Software, Echos aus dem Audiosignal herauszurechnen.
- Bei
häufigen Aussetzern oder Knacksern während des
Gesprächs, ist evtl. die Bandbreite nicht ausreichend. Hier kann es schon
helfen, die Reihenfolge der aktivierten Codecs umzustellen. Tritt das
regelmäßig auf, kann man auch HD-Codecs wie „G.722“ oder „Opus“ ganz aus
der Codec-Liste entfernen. Hier ist leider Experimentieren angesagt.
Funktionseinschränkungen der Fritz!Box
So gerne ich die Fritz!Box mag, so gibt es auch Einschränkungen der
Firmware, die gerade im Zusammenhang mit IP-Telefonen noch nicht behoben
wurden.
- Gespräche
weiterleiten: Zwischen Analogtelefonen und Schnurlostelefonen an der FritzBox kann man Gespräche z.B. mit **1 an ein
anderes Telefon vermitteln. Das funktioniert aktuell nur in eine Richtung.
Man kann von einem klassischen Telefon mit **620 an MicroSIP
vermitteln, aber nicht von MicroSIP mit **1 an
das Telefon zurück. Das liegt nicht an MicroSIP.
- Abweisen
bei Besetzt: Man kann in der FritzBox
einstellen, dass Gespräche abgewiesen werden (Besetztzeichen), wenn
bereits ein anderes Gepsräch auf der gleichen Rufnummer
geführt wird. Dies gilt leider nicht für IP-Telefone.